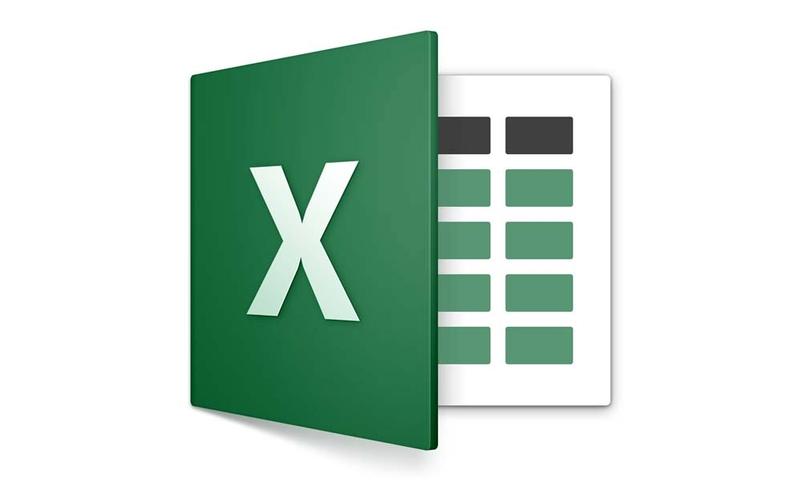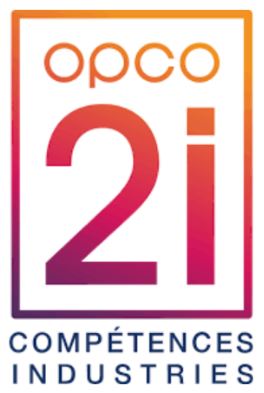Excel Expert
DESCRIPTION :
Excel est un véritable outil de gestion permettant d’analyser et d’anticiper les résultats de l’entreprise. La puissance d’Excel est pourtant rarement exploitée. Maîtriser l’utilisation d’Excel, c’est gagner du temps et disposer de données de gestion complètes et fiables
OBJECTIFS :
- Maîtriser l’utilisation d’Excel pour obtenir rapidement des informations fiables : automatiser les calculs, mettre en place des formules de calculs, exploiter les fonctionnalités des bases de données, gagner du temps
MÉTHODES PÉDAGOGIQUES :
- Méthode active et démonstrative basée sur l’alternance de la théorie et de travaux pratiques sur ordinateur.
- Chaque stagiaire dispose d’un ordinateur et l’alternance de la théorie et de travaux pratiques permet une validation concrète des acquis des stagiaires tout au long de la formation sous la conduite du formateur.
- Validation des acquis par des grilles d’analyses, des exposés, des apports méthodologiques, des exercices et des tests d’évaluations.
DURÉE :
2 Jours – 14h.
PUBLIC :
Utilisateurs ayant une bonne pratique d’Excel.
PRÉ-REQUIS :
Il est nécessaire de maîtriser l’ensemble des fonctions de base d’Excel.
PROGRAMME DE FORMATION :
Approfondir l’utilisation des formules de calcul
- Les notions de référence relative, absolue et mixte.
- Nommer des cellules et gérer les noms des cellules
- Créer des formules de calcul entre feuilles d’un même classeur ou entre feuilles de classeurs différents
Gérer les feuilles
- Sélectionner plusieurs feuilles
- Copier une feuille
- Utiliser le Groupe de travail pour modifier l’ensemble des feuilles d’un classeur
- Consolider plusieurs tableaux se trouvant sur des feuilles ou des classeurs différents
Créer des formules de calculs avancées
- Gérer les liaisons entre classeurs
- Calculs conditionnels : SI, SOMME.SI, NB.SI, SOMME.SI.ENS, SIERREUR…
- Fonctions imbriquées
- Les fonctions qui permettent de rechercher interactivement des données dans un tableau : RECHERCHEV, INDEX, EQUIV….
- Les formules de calcul permettant de corriger les erreurs de saisie : SUPPRESPACE, CNUM, TEXTE
Mettre en forme des tableaux
- Créer des formats de nombre personnalisés
- Utiliser la mise en forme conditionnelle simple ou avec des formules de calculs pour créer des indicateurs de performance
Les graphiques
- Création de graphiques avancés correspondant aux analyses de vos données numériques (graphiques bulles, temporels, double axe,…
- Annuler le mode tableau
Aller plus loin avec les filtres élaborés
- Créer des zones de critères simples
- Créer des critères calculés
- Appliquer les zones de critères sur la base de données
- Utiliser les formules de calculs base de données
- Créer des zones d’extraction
Les tableaux croisés dynamiques
- Création d’un tableau croisé dynamique
- Ajouter des données en ligne ou en colonne
- Rafraîchir un tableau croisé dynamique
- Trier un tableau croisé dynamique
- Filtrer un tableau croisé dynamique
- Formats numériques des données dans un TCD
- Ajouter des données calculées et spécifier la synthèse à utiliser (% par rapport au total, taux d’évolution…)
- Formules de calculs dans un tableau croisé (créer des calculs entre plusieurs données)
- Regrouper ou Dissocier les données
- La mise en forme d’un tableau croisé
- Ajouter des segments sur un tableau croisé dynamique (A partir de la version 2010)
- Lier les segments à plusieurs TCD (A partir de la version 2010)
- Création d’un Graphique Croisé Dynamique à partir d’un Tableau Croisé.
Les outils de simulation
- Créer une hiérarchie sur les lignes ou les colonnes de vos tableaux : le mode Plan
- Utiliser les affichages personnalisés pour mémoriser différents types d’affichage et d’impression d’une même feuille de calcul
- Créer des scénarios pour enregistrer différentes hypothèses
- Utiliser la notion de valeur cible pour atteindre un objectif
- Utiliser le solveur pour une analyse multidimensionnelle
Automatisation de tâches
- Afficher l’onglet Développeur dans le ruban
- Choisir l’emplacement du code VBA
- Enregistrer une macro pour automatiser des actions répétitives notamment lors de l’exécution de filtres élaborés ou d’importations de données externes
- Arrêter un enregistrement
- Enregistrer en mode relatif ou absolu
- Ajouter un raccourci clavier à une macro
- Lancer une macro via un bouton